 アップル信者<br>
アップル信者<br>これまで、私はiOSアプリをApp Storeに3回公開してきました。
最初は全く分からず、色々なサイトを参考に試行錯誤して、なんとか公開までこじつけてきました。
今後、手順を迷わず、スムージに公開できるように、「iOSアプリをApp Storeに公開する手順まとめ」を作成することにしました。
これから、iOSアプリを開発しようと考えている人や、公開を始めてしようと検討されている方には有益な情報になると思いますので、ぜひ参考にしてください。
本記事は、App Developerへの登録からApp Store Connectへの登録(新規アプリ、アプリ内課金)までを紹介します。
次回、2日目に解説する、プレビュー画像の登録は以下のページから確認ください。
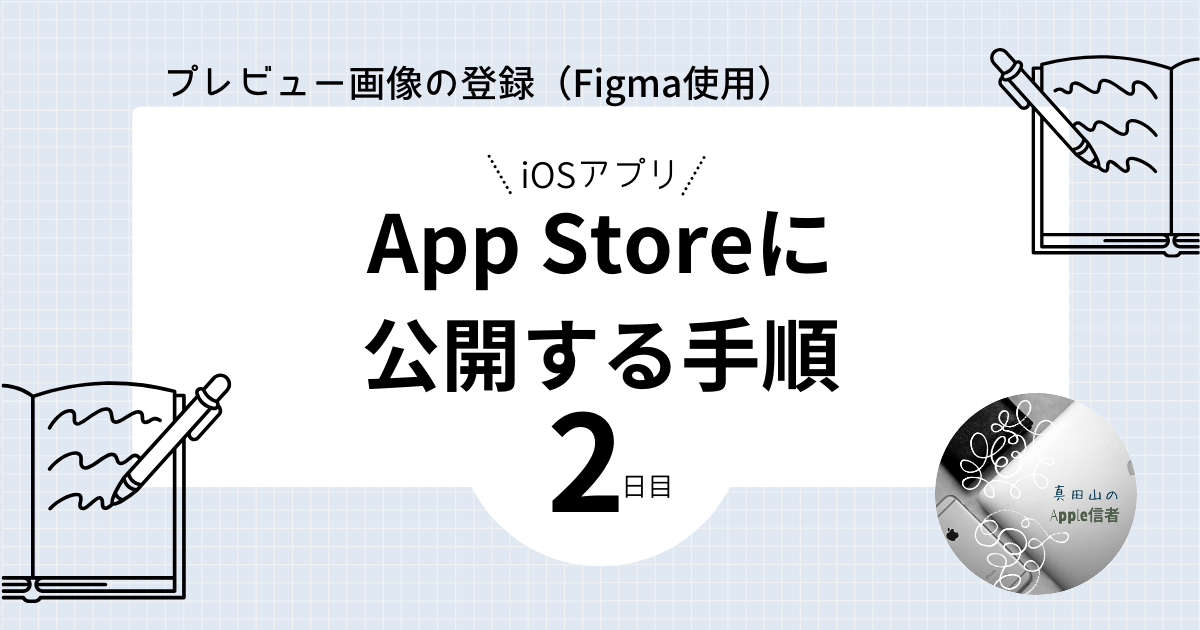
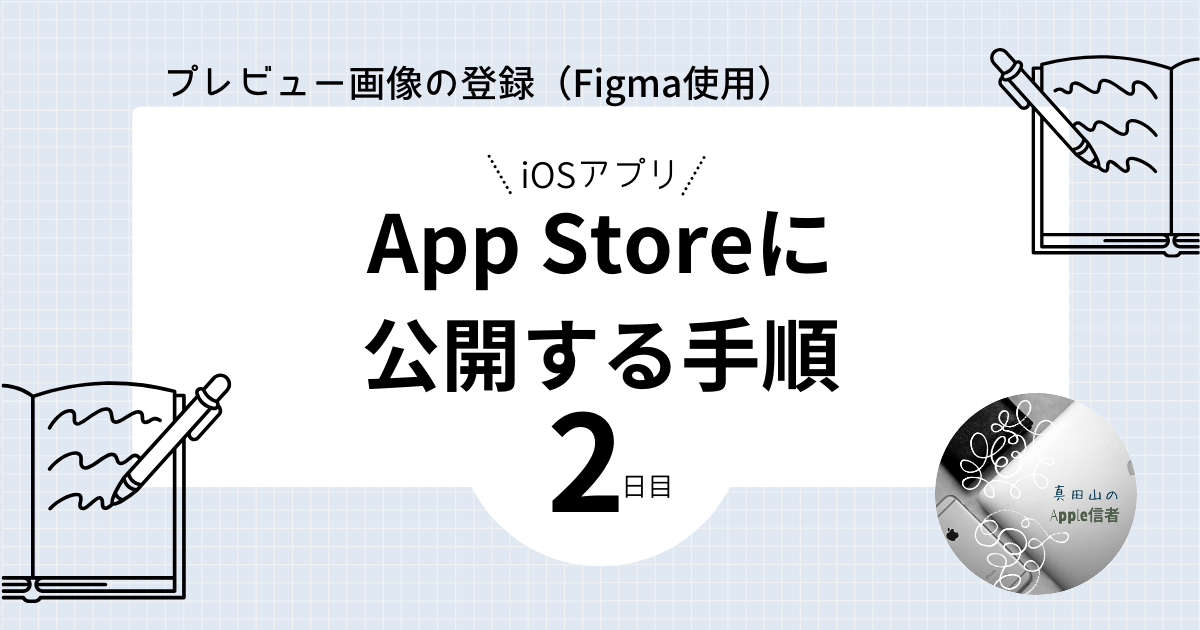
App Developerへの登録
App Developer Programへは参加済みとして解説します。
証明書、ID、プロファイルの証明書(英語)を選択


「Identifiers」の一覧に、公開したいアプリ名「WalDiary」が付いている行があることを確認




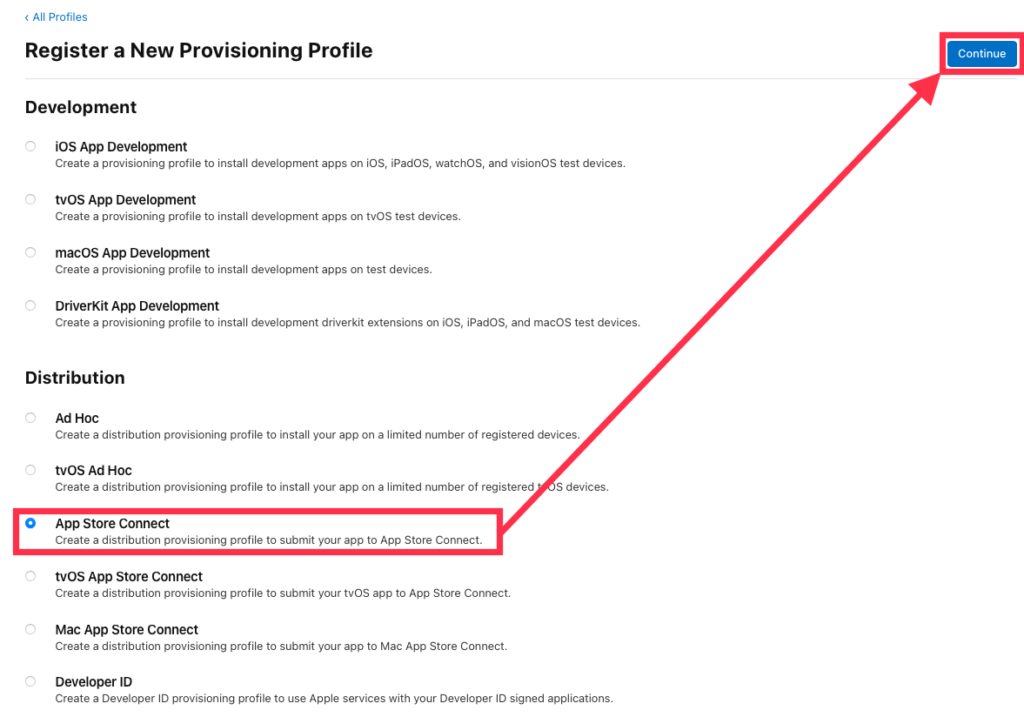
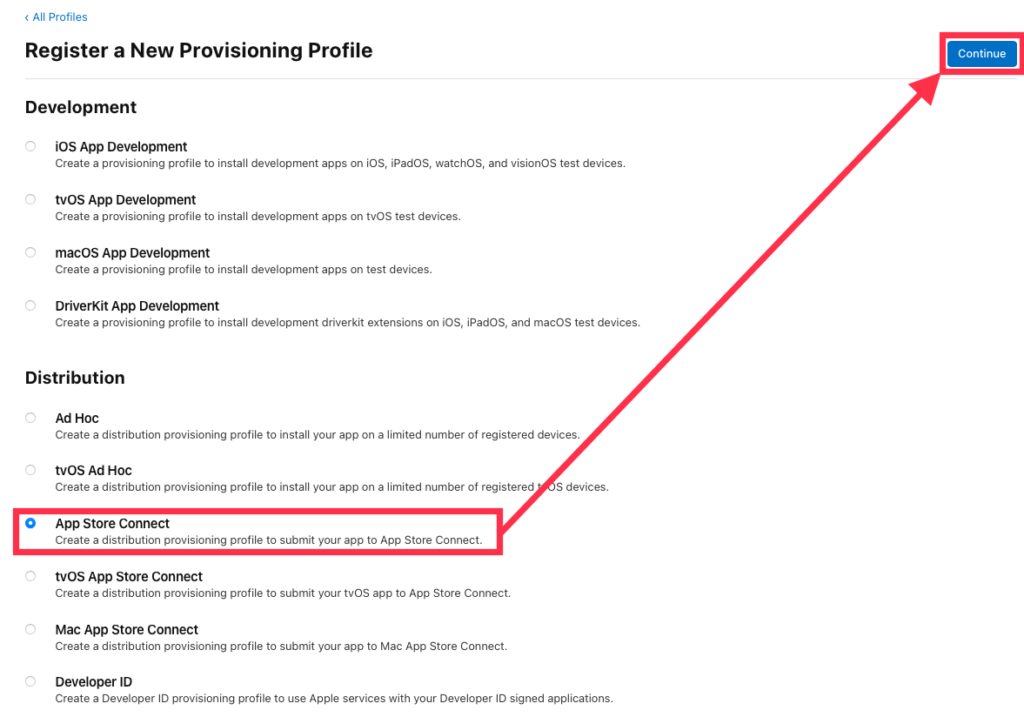


証明書をすでに取得済みであることを前提にしています。


「Provisioning Profile Name」はアプリ名を入力(何でも良い)
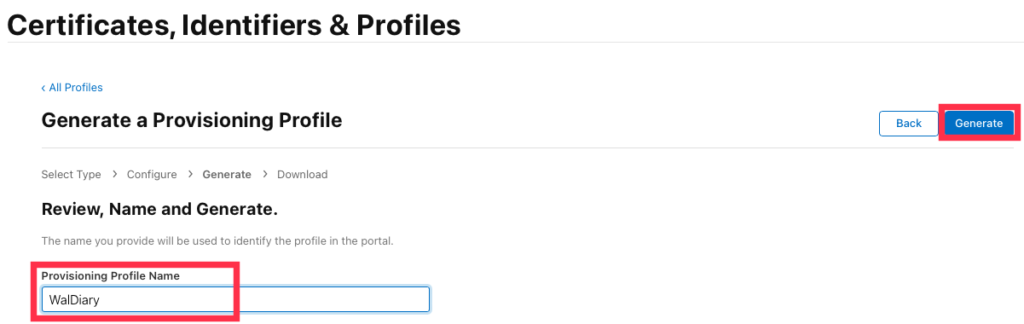
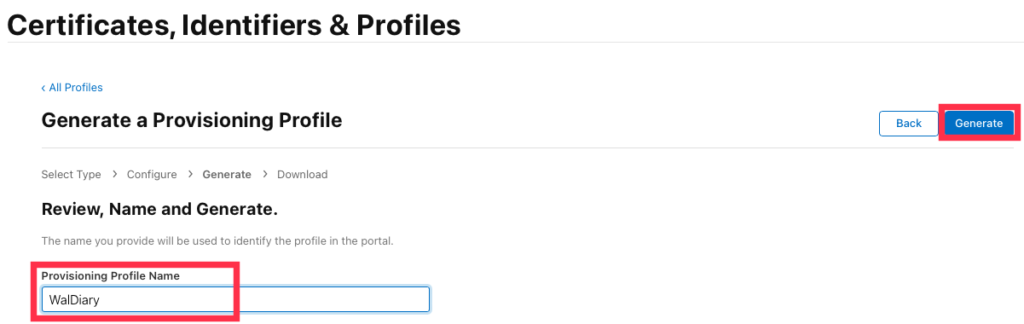


XcodeにProvisioning Profileと証明書が登録されたことを確認


App Store Connectへの登録
1. 新規アプリの登録
ログイン後、「アプリ」を選択
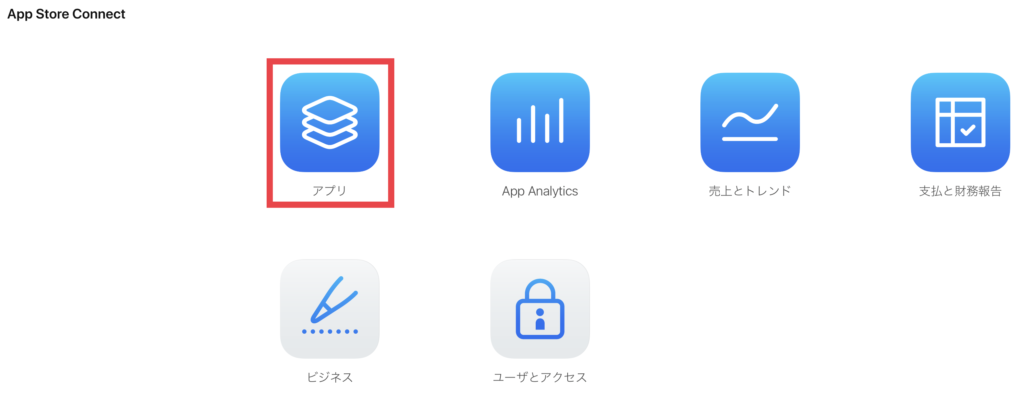
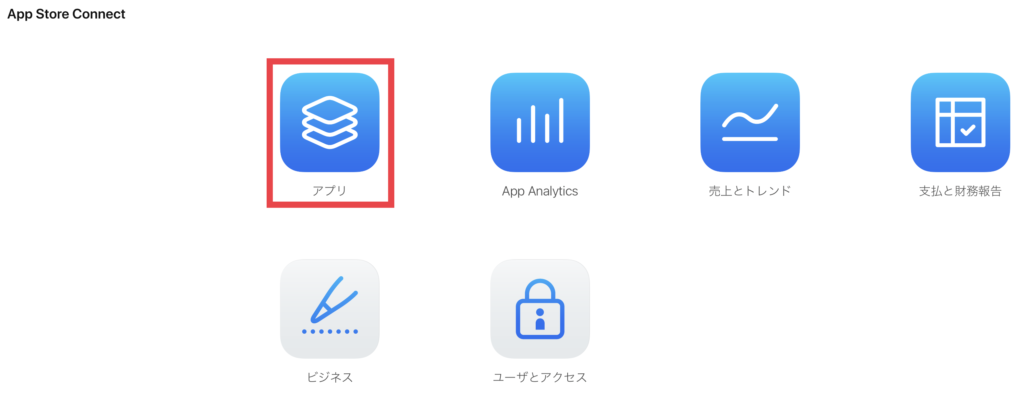


- プラットホーム:iOS
- 名前:アプリ名「WalDiary」
- プライマリー言語:日本語
- バンドルID:今回作成したアプリのIDを選択
- SKU:アプリ名「WalDiary」(なんでも良い)
- ユーザーアクセス:アクセス制限なし


以下のようなアプリの詳細画面が表示される。
詳細情報を入力する画面が表示されたら、一旦ここで終了し、詳細情報を入力するための情報を作成後、再度ここに戻る。
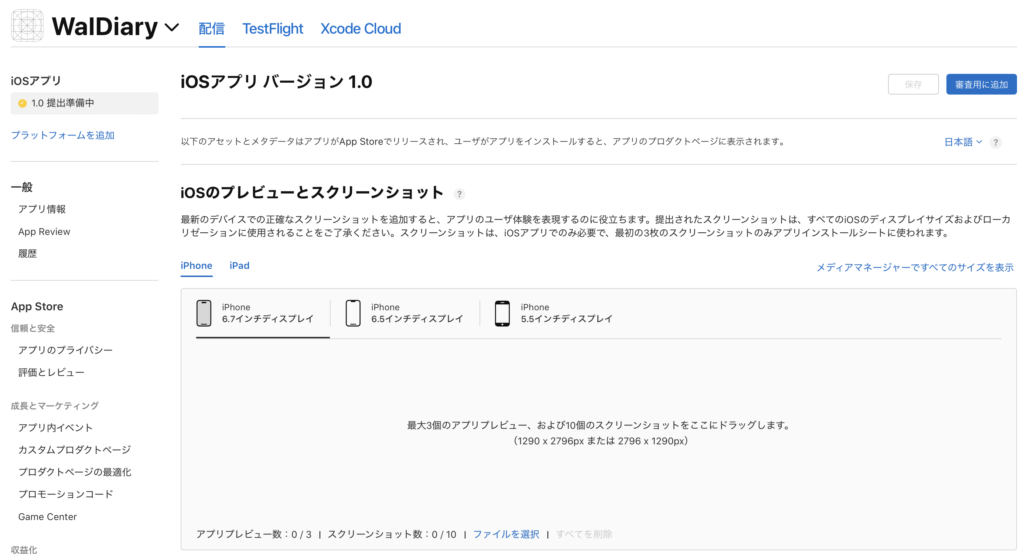
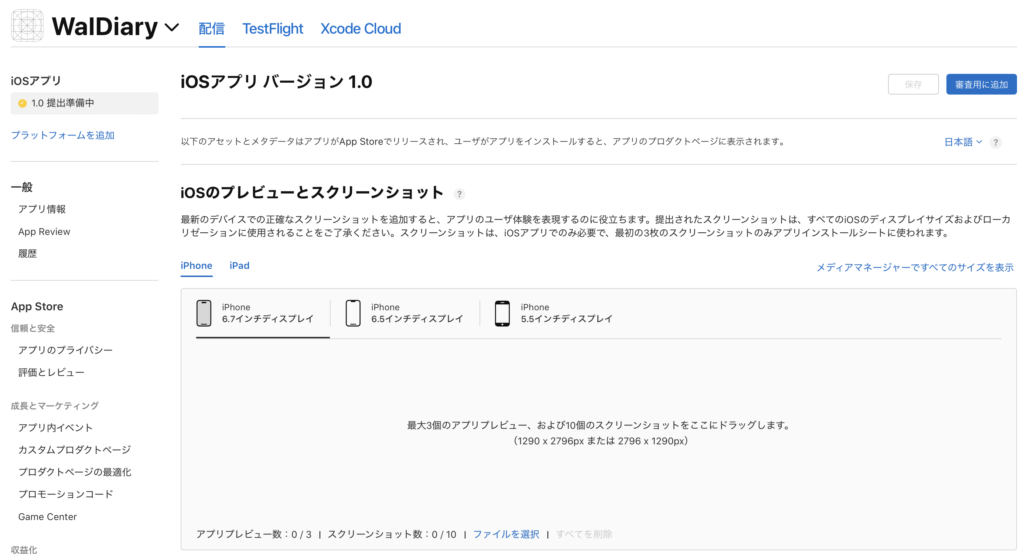
2. アプリ内課金の登録
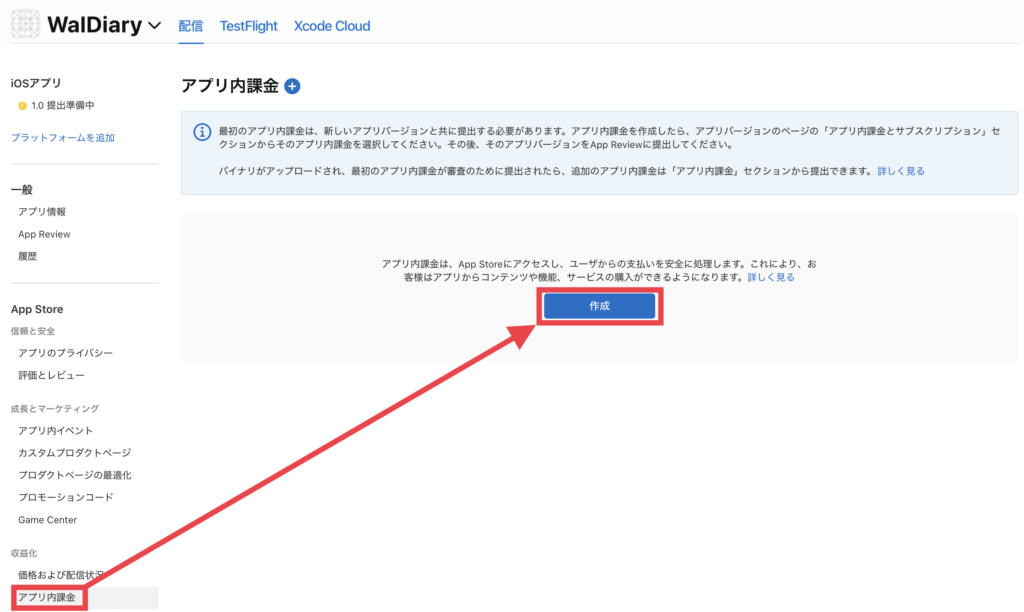
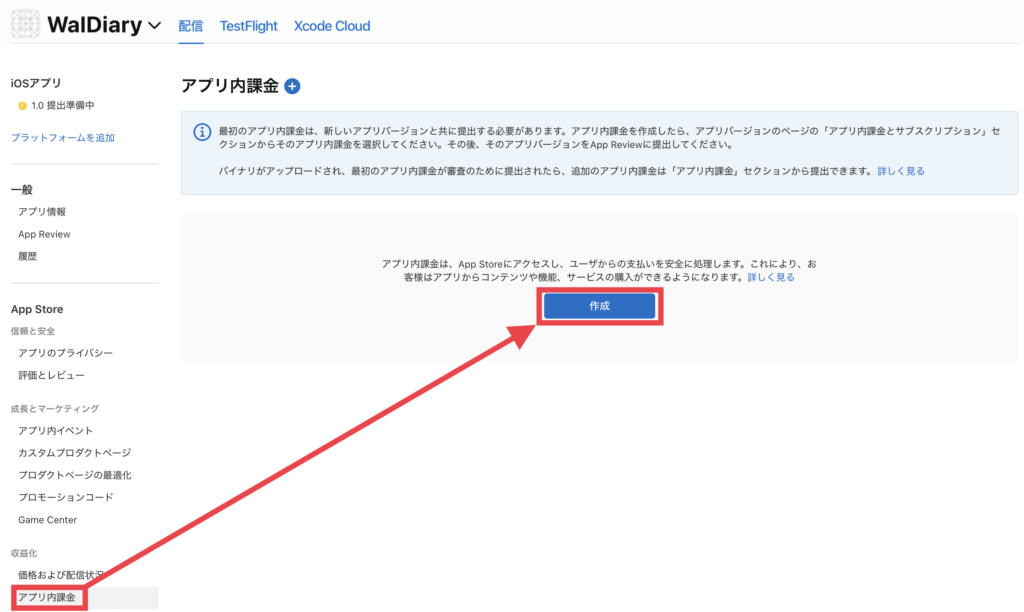
製品ID:バンドルID+参照名 →ただし、バンドルIDに使用している「-」が使用不可のため「.」に変更


このアプリは、最初は日本とアメリカのみの配信とします。今後、配信地域を拡大予定。
「日本」、「アメリカ」を選択して、「完了」をクリック
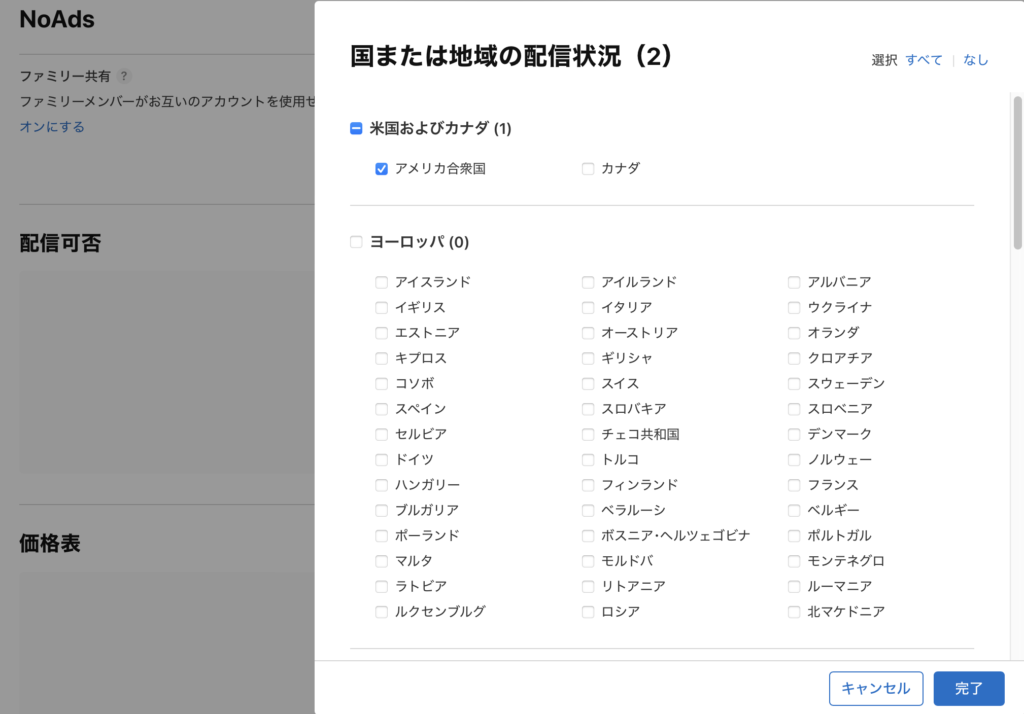
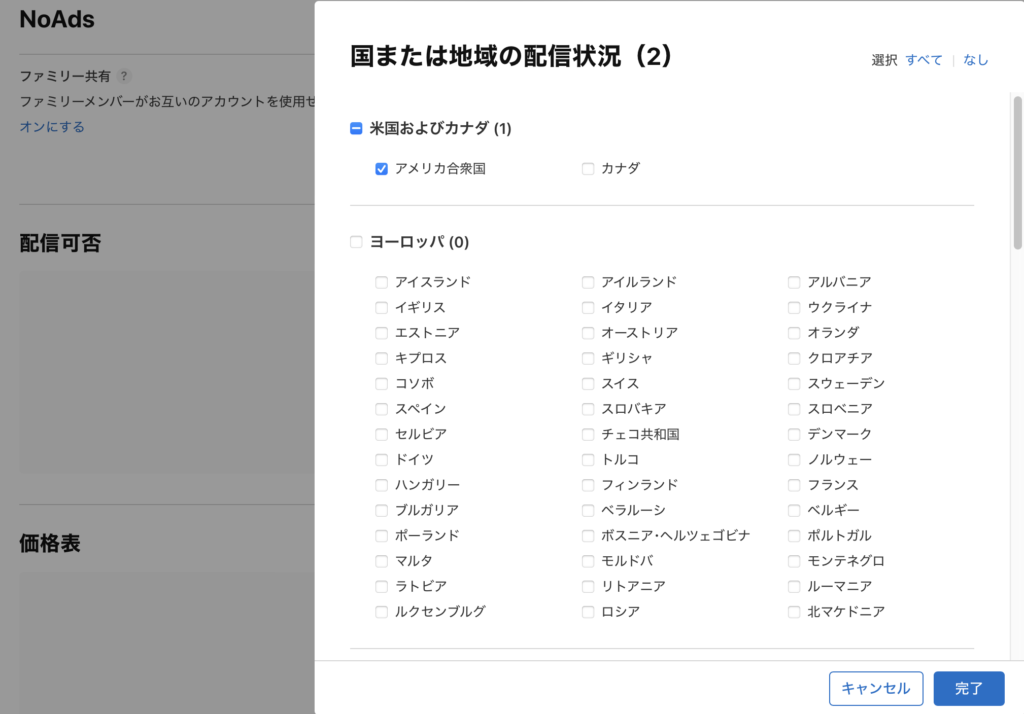
- 基準になる国:アメリカ
- 価格:$1.99
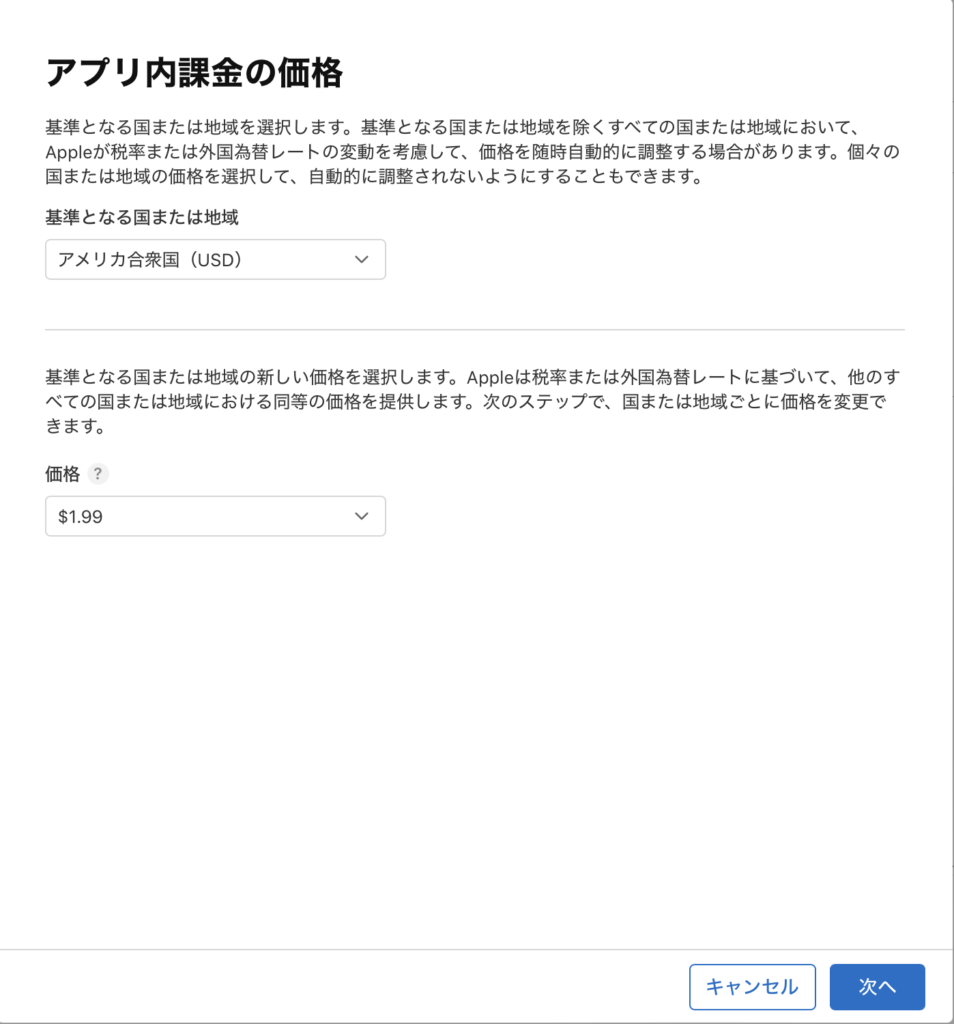
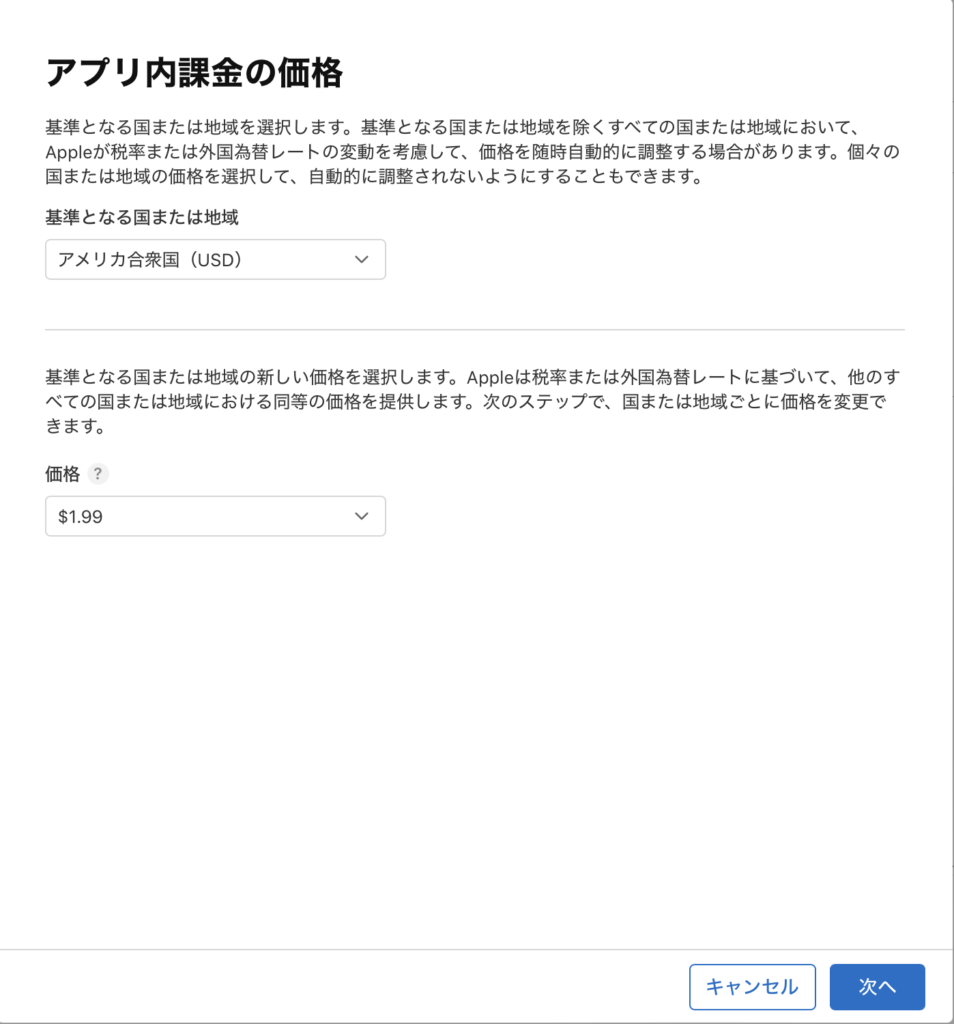
日本語、英語を登録
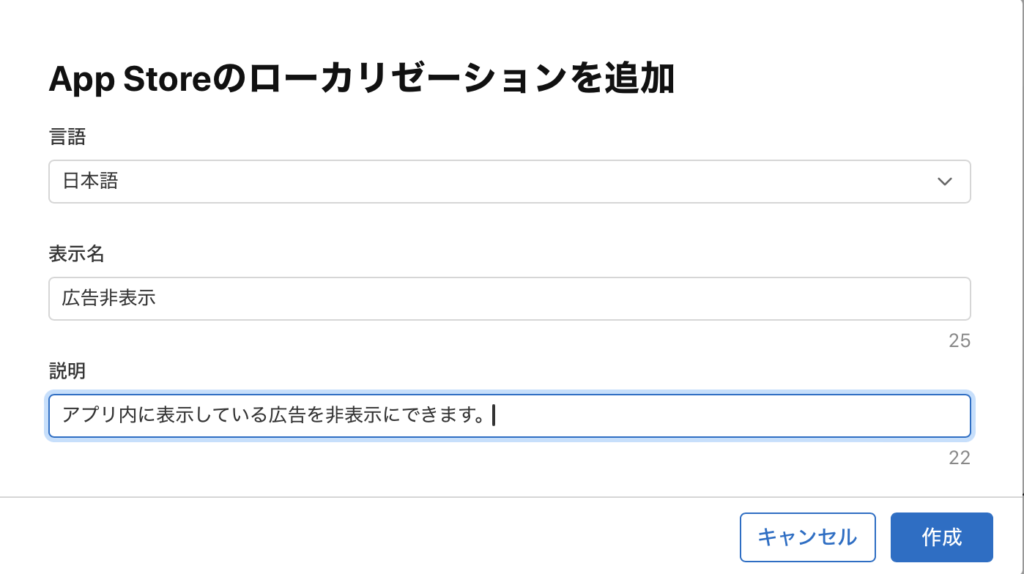
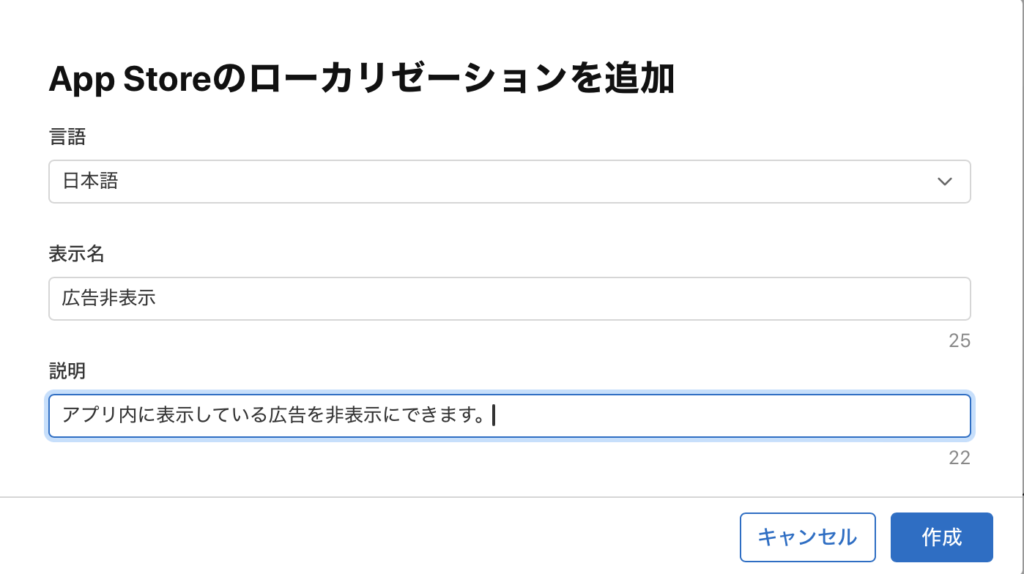
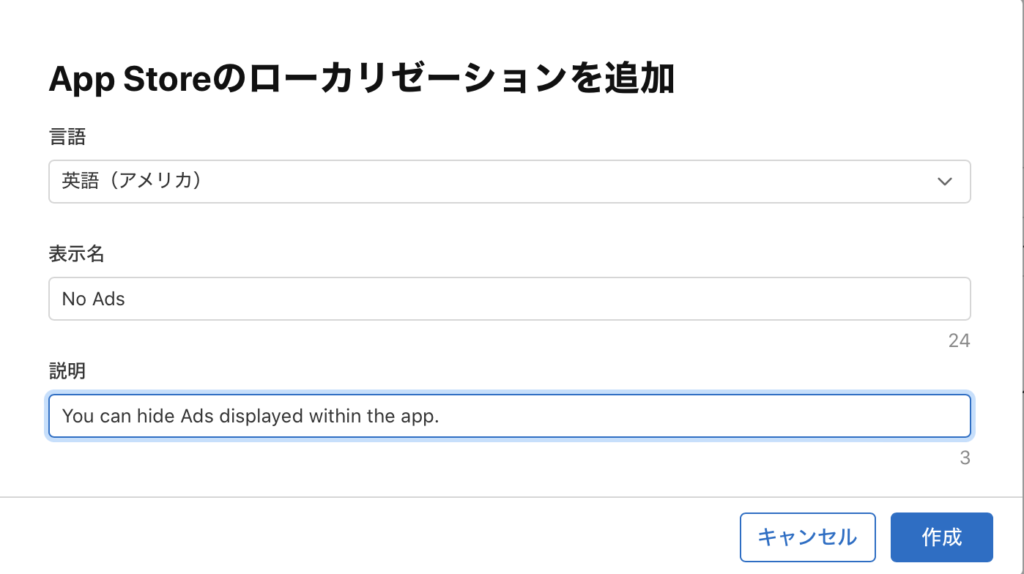
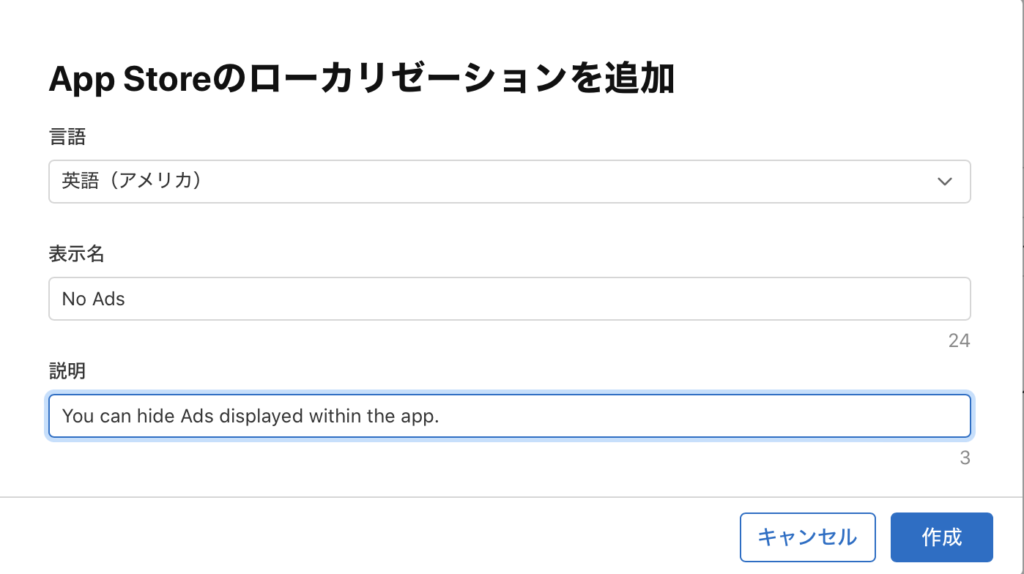
この項目は、アプリ内課金のコード完成後に作成する。審査提出前に作成
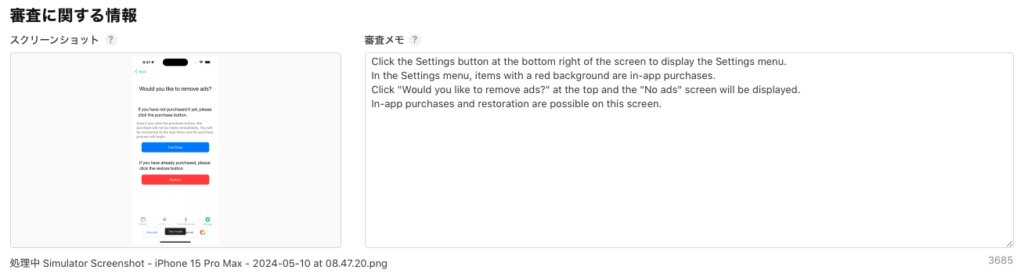
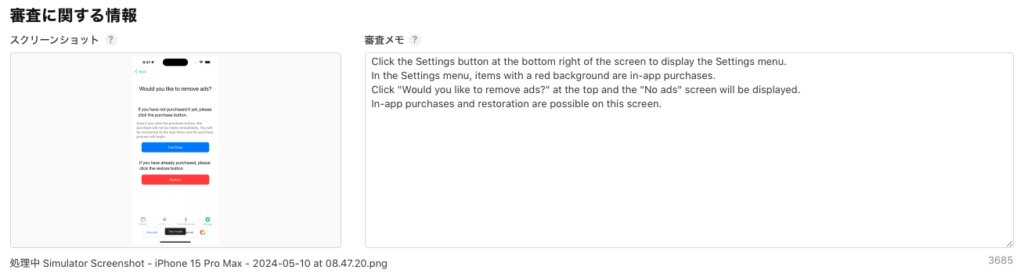
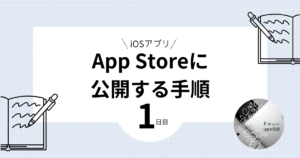
コメント